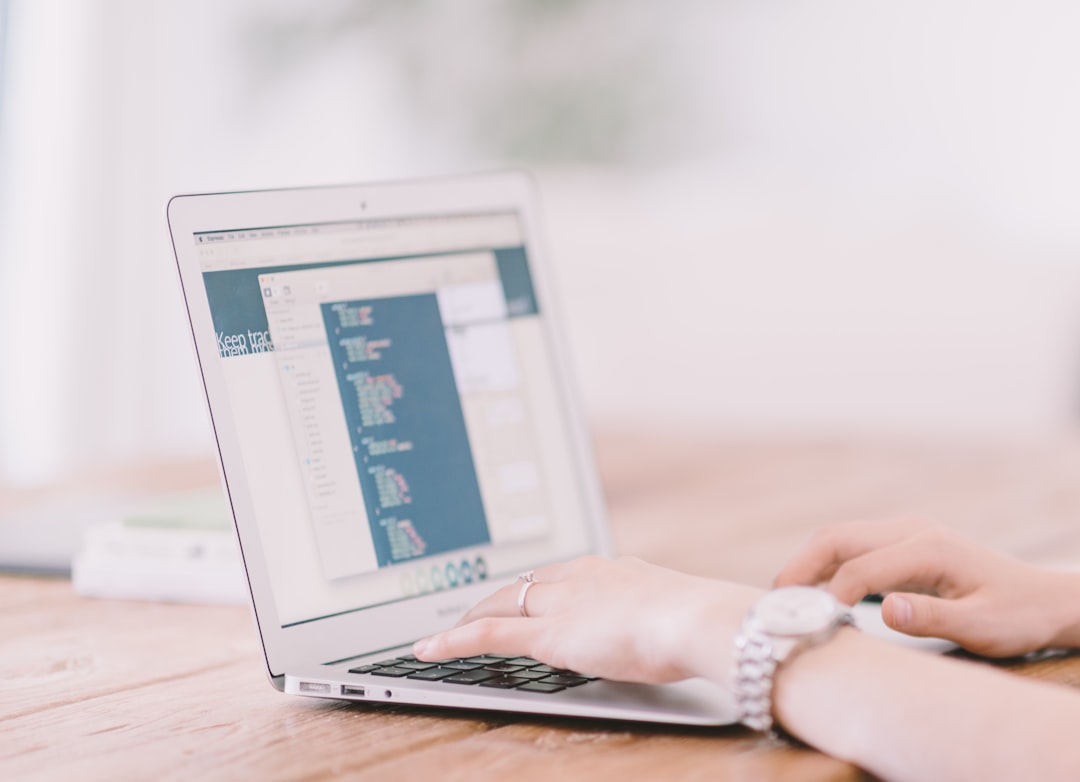If you’ve ever sat watching your Steam download dribble along at a painfully slow pace, you’re not alone. Steam is a powerful and efficient platform most of the time, but slow downloads can be a real headache, especially when you’re excited to jump into a new game. Fortunately, there are several reasons why your download speed might be lagging—and just as many solutions to fix the problem.
Understanding Steam’s Download System
Before we dive into fixes, it helps to understand how Steam manages downloads. Steam pulls data from the nearest content delivery server—or CDN—based on your location. But sometimes, traffic congestion, server overload, or incorrect settings can throttle your download speed.
steam download, gaming computer, slow internet
Common Causes of Slow Steam Downloads
There are multiple factors that could be affecting your download speed on Steam. Here are the most typical culprits:
- Network Congestion: Too many devices using your bandwidth can result in slower speeds.
- Server Load: The selected Steam server may be overloaded.
- Background Applications: Apps running silently in the background could be hogging your bandwidth.
- Outdated Network Drivers: Old or buggy drivers can affect how efficiently your system connects to the internet.
- Steam Settings: Your Steam client itself may have speed limits or poor region settings.
How to Fix Slow Steam Downloads
Now that we’ve nailed down some of the key causes, it’s time to speed things up. Try these solutions to resolve your Steam download woes:
1. Change Your Download Server
Steam automatically chooses the download region closest to you, but it doesn’t always make the best choice. To find a better server:
- Open Steam and go to Steam > Settings > Downloads.
- Click the Download Region dropdown.
- Choose a nearby alternative or a server with lower reported traffic.
After applying the changes, restart Steam and try downloading again.
2. Clear the Steam Download Cache
A corrupted download cache can drastically slow your download speed. To clear it:
- Go to Steam > Settings > Downloads.
- Click the button that says Clear Download Cache.
- Steam will restart and you’ll need to log back in.
3. Check your Bandwidth and Network Usage
Other internet users or apps might be choking your connection. To investigate:
- Pause any downloads or streaming services running on other devices.
- Open your Task Manager (Ctrl+Shift+Esc) and go to the Performance tab to monitor bandwidth usage.
- Identify and close apps that are using a large portion of your bandwidth.
bandwidth usage, task manager, internet monitoring
4. Disable VPN or Proxy Servers
VPNs and proxies can cause routing delays that impact Steam’s performance. If you’re using one, try turning it off temporarily to see if your Steam download speed improves.
5. Update Your Network Drivers
Sometimes the solution lies with outdated or inefficient network drivers. Here’s how to update:
- Go to your Device Manager.
- Under Network Adapters, right-click your network device and choose Update driver.
- Select Search automatically for drivers and follow the prompts.
Bonus Tips
If all else fails, consider these additional tweaks:
- Switch to a Wired Connection: Ethernet is generally more stable and faster than Wi-Fi.
- Enable QoS on Your Router: Some routers allow you to prioritize Steam for better performance.
- Download During Off-Peak Hours: The internet tends to be faster when fewer people are online.
Conclusion
Slow Steam downloads can be incredibly annoying, especially when you’re eager to dive into a new title. But with the right know-how, they’re usually easy to fix. From adjusting your download region to updating your drivers and managing bandwidth, each of these methods helps eliminate the roadblocks to a faster, smoother download experience. Next time Steam seems to crawl, check your settings before panicking—you might be just a few clicks away from full speed again.