Have you ever encountered the frustrating situation where your computer fails to display the security and shut down options, leaving you stranded in a digital limbo? This common issue can be both annoying and worrisome, as it may prevent you from properly securing your system or shutting it down safely. But fear not, for in this article, we will unravel the mystery behind this vexing problem and provide you with simple yet effective solutions to get your computer back on track.
Introduction: Understanding the issue at hand
To truly understand the issue of failure to display security and shut down options, we must delve into the core of technology’s interconnected intricacies. In today’s fast-paced world, where technology is at the forefront of our daily lives, encountering glitches and errors has become a common occurrence. Yet, when these malfunctions affect basic functions such as security protocols and shutdown options, it can disrupt not only our convenience but also compromise our safety.
The root cause of these failures could stem from a myriad of factors – from outdated software to conflicting applications or even hardware issues. It is crucial not just to fix the immediate problem but to address the underlying issues that contribute to such malfunctions in the first place. By understanding the complexity behind these failures, we can tailor effective solutions that not only resolve present issues but also prevent future occurrences, ultimately ensuring a seamless user experience in an ever-evolving technological landscape.

Check Power Options settings
When troubleshooting issues with displaying security and shut down options on your computer, checking the Power Options settings can reveal vital clues. Often overlooked, these settings can impact how your system handles security protocols and shutting down processes. By navigating to the Power Options menu in your Control Panel, you can customize power plans to ensure that your system is optimized for performance and efficiency.
Within the Power Options settings, pay close attention to advanced options such as sleep mode configurations and power button actions. Adjusting these settings can not only improve the visibility of security options but also streamline shut down procedures. Additionally, exploring additional settings like display dimming times and timeout periods may offer solutions to potential issues related to security protocols on your device. The intricacies of Power Options play a significant role in maintaining a secure computing environment while enhancing user experience through efficient shut down processes.
Update graphics drivers
Updating your graphics drivers is like giving your computer a fresh pair of glasses – it allows for clearer, smoother visuals and enhances overall performance. Often overlooked, these drivers are crucial for displaying security prompts and ensuring proper shutdown options. By staying on top of updates, you can avoid frustrating issues such as screen flickering or resolution errors when trying to access essential features.
Moreover, updating graphics drivers can also have a significant impact on gaming experiences. Whether you’re a casual gamer or a hardcore enthusiast, having the latest driver versions can unlock new graphical enhancements and improve gameplay stability. Don’t let outdated drivers hold you back from enjoying your favorite games at their full potential – take the time to update and optimize your system for peak performance.
In addition to resolving display problems and enhancing gaming experiences, keeping your graphics drivers up-to-date also contributes to overall system security. Outdated drivers may leave vulnerabilities that hackers can exploit to access your system. By regularly checking for updates and installing them promptly, you are actively bolstering your defenses against potential cyber threats – ultimately safeguarding both your data and privacy.
Run Windows Troubleshooter
Running Windows Troubleshooter is like unleashing a digital detective on your system, uncovering hidden issues and solving them with precision. This in-built tool is more than just a quick fix; it’s a reliable ally in navigating the complexities of digital malfunctions. By initiating the Troubleshooter, you’re entrusting your system to an intelligent agent that sifts through the labyrinth of software intricacies to bring forth solutions effortlessly.
Furthermore, the beauty of using Windows Troubleshooter lies in its ability to adapt to evolving problems within your system landscape. It eradicates the need for manual intervention by efficiently diagnosing issues and proposing viable solutions promptly. Embracing this troubleshooting wizard is not just a temporary solution but rather a sustainable approach towards maintaining peak performance levels for your Windows operating system.

Reset BIOS settings
Resetting BIOS settings can be a powerful troubleshooting tool when faced with issues like the failure to display security and shut down options. By accessing the BIOS setup utility, users can restore default settings to resolve configuration errors that may be hindering system functionalities. This process essentially wipes any custom configurations or tweaks made to the BIOS, potentially clearing the way for proper system operation.
However, it’s essential to proceed with caution when resetting BIOS settings, as any incorrect changes could lead to further complications. Before initiating a reset, it’s advisable to document any critical settings or make note of specific configurations that may need to be reapplied post-reset. By understanding how and why these changes impact system performance, users can navigate the reset process more confidently and effectively troubleshoot issues related to security options or shutdown failures.
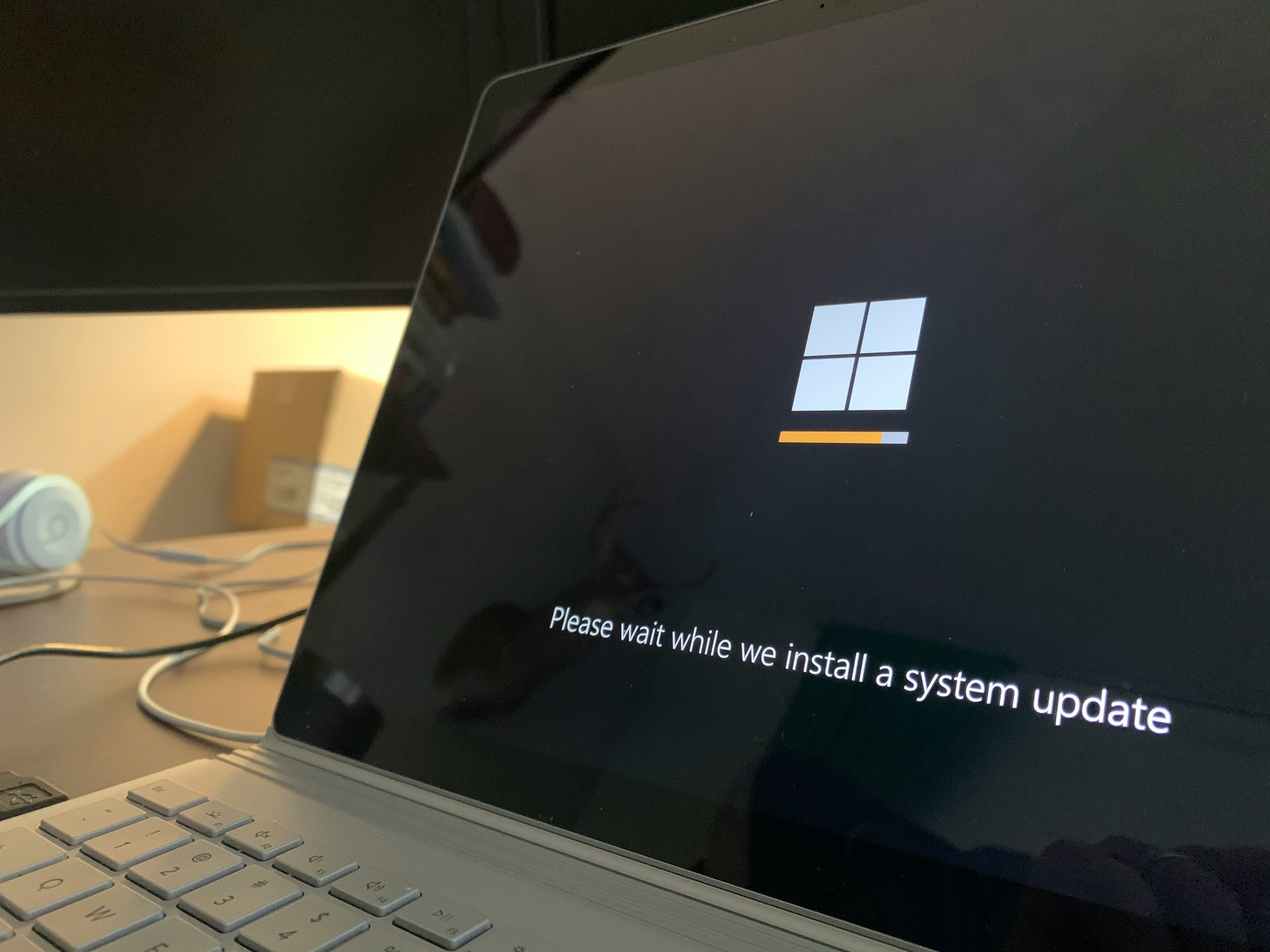
Check for Windows updates
One crucial aspect of maintaining a secure and efficient Windows system is regularly checking for updates. These updates not only enhance the performance of your computer but also patch any security vulnerabilities that could be exploited by malicious software. By ensuring that your operating system is up to date, you can protect your personal information and prevent unauthorized access to your device.
Windows updates are often overlooked or postponed by users, but they are essential for the overall health and smooth functioning of your computer. It’s advisable to set up automatic updates to ensure that you don’t miss any critical patches or feature enhancements. Additionally, manually checking for updates from time to time can help you stay proactive in keeping your system secure and optimized for the best performance possible. Remember, staying updated is not just about fixing bugs; it’s also about staying one step ahead of potential cybersecurity threats.
Conclusion: Ensuring proper system functionality
As we wrap up our discussion on ensuring proper system functionality, it is crucial to emphasize the significance of regular maintenance and updates. Neglecting these essentials can lead to system failures and security breaches. By staying proactive in monitoring your system’s health and promptly addressing any issues that arise, you can enhance performance and longevity.
Furthermore, investing in quality hardware components and reputable software solutions is a wise strategy for maintaining a reliable system. Cutting corners may save costs initially but could result in more significant expenses down the line due to frequent repairs or replacements. Remember, prevention is always better than cure when it comes to safeguarding your system’s efficiency.
In conclusion, prioritize cybersecurity measures and implement backup protocols to mitigate risks associated with potential data loss or security threats. Stay informed about emerging technologies and trends in the digital landscape to adapt proactively. By integrating these practices into your routine, you can ensure optimal performance for your system while safeguarding sensitive information effectively.
