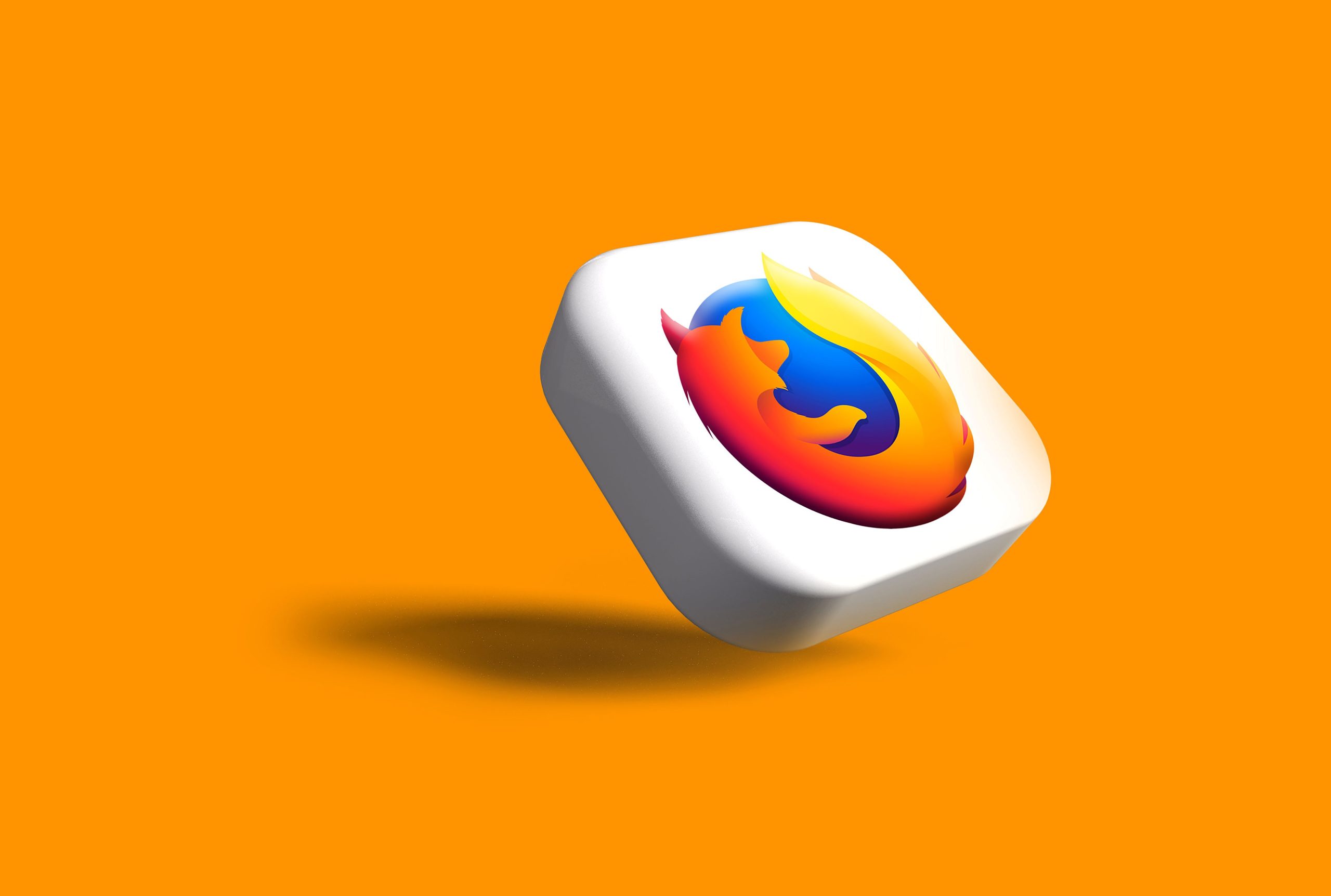In the vast realm of web browsing, where speed and performance often dictate our online experience, the term hardware acceleration emerges like a double-edged sword. For many users, this feature promises smoother graphics and faster load times by leveraging your computer’s hardware resources. However, for others, it can lead to frustrating glitches and unpredictable behavior—especially when streaming videos or navigating complex websites. So how do you harness this powerful tool without letting it become a stumbling block?
In this article, we will guide you through the essential steps to turn hardware acceleration on or off in Firefox, empowering you to take control of your browser’s performance. Whether you’re seeking enhanced visuals for gaming sessions or combating pesky bugs that disrupt your workflow, understanding how to toggle this setting might just be the key to unlocking a more enjoyable browsing experience. Join us as we delve into the world of Firefox settings and uncover how a simple adjustment can make all the difference in your digital journey!
What is Hardware Acceleration?
Hardware acceleration is a technology that leverages the capabilities of your computer’s hardware, such as the CPU and GPU, to perform processing tasks more efficiently. By transferring specific workloads from the general-purpose CPU to specialized hardware components, applications can achieve improved performance and smoother operation. This is particularly evident in graphically intensive tasks like gaming or video playback, where offloading these tasks to a powerful GPU can significantly enhance frame rates and reduce lag.
Moreover, while hardware acceleration can be beneficial for many applications, it isn’t without potential pitfalls. Users might experience compatibility issues or glitches depending on their hardware configuration or drivers. For instance, certain web pages may not render properly if Firefox struggles with the graphics rendering on your system’s GPU. Understanding when to toggle this feature can empower users—turning it on for seamless visual experiences while knowing when to switch it off for stability makes all the difference in achieving optimal performance tailored to individual needs.

Benefits of Using Hardware Acceleration
Harnessing hardware acceleration can significantly enhance your browsing experience, especially when dealing with resource-intensive applications or multimedia content. By offloading complex computations to specialized hardware components like GPUs, users can enjoy smoother video playback, faster load times, and a more responsive interface. This is particularly evident in graphics-heavy tasks such as gaming or 3D rendering, where the benefits of utilizing dedicated processing power can be the difference between frame drops and seamless performance.
Moreover, for professionals working with graphics design software or heavy web applications that rely on real-time data visualization, hardware acceleration unlocks a new level of efficiency. It allows for quick execution of demanding tasks without overburdening the CPU leading to reduced heat generation and better energy management. Additionally, using resources more effectively not only speeds up operations but may also extend the lifespan of your computer by preventing overheating—something that many users underestimate when configuring their settings. Embracing hardware acceleration could very well revolutionize your interaction with complex online environments while simultaneously optimizing system performance.
Reasons to Disable Hardware Acceleration
Disabling hardware acceleration can be a game-changer for users experiencing performance issues in Firefox. One compelling reason to consider this option is the potential for enhanced stability, particularly on older or less powerful systems. By switching off hardware acceleration, the browser relies more heavily on your CPU rather than your GPU. This shift can lead to fewer crashes and freezes that might otherwise occur due to incompatible graphics drivers or limited graphical resources.
Moreover, users who frequently utilize browser extensions might find that disabling hardware acceleration improves their overall experience. Some extensions may not play well with accelerated graphics processing, causing unexpected behavior or slowdowns. Without hardware being pushed beyond its limits, users often report smoother navigation and quicker load times when navigating complex tabbed environments or handling resource-intensive web applications. Ultimately, turning off this feature grants greater control over your browsing experience and mitigates risks associated with fluctuating system resources.
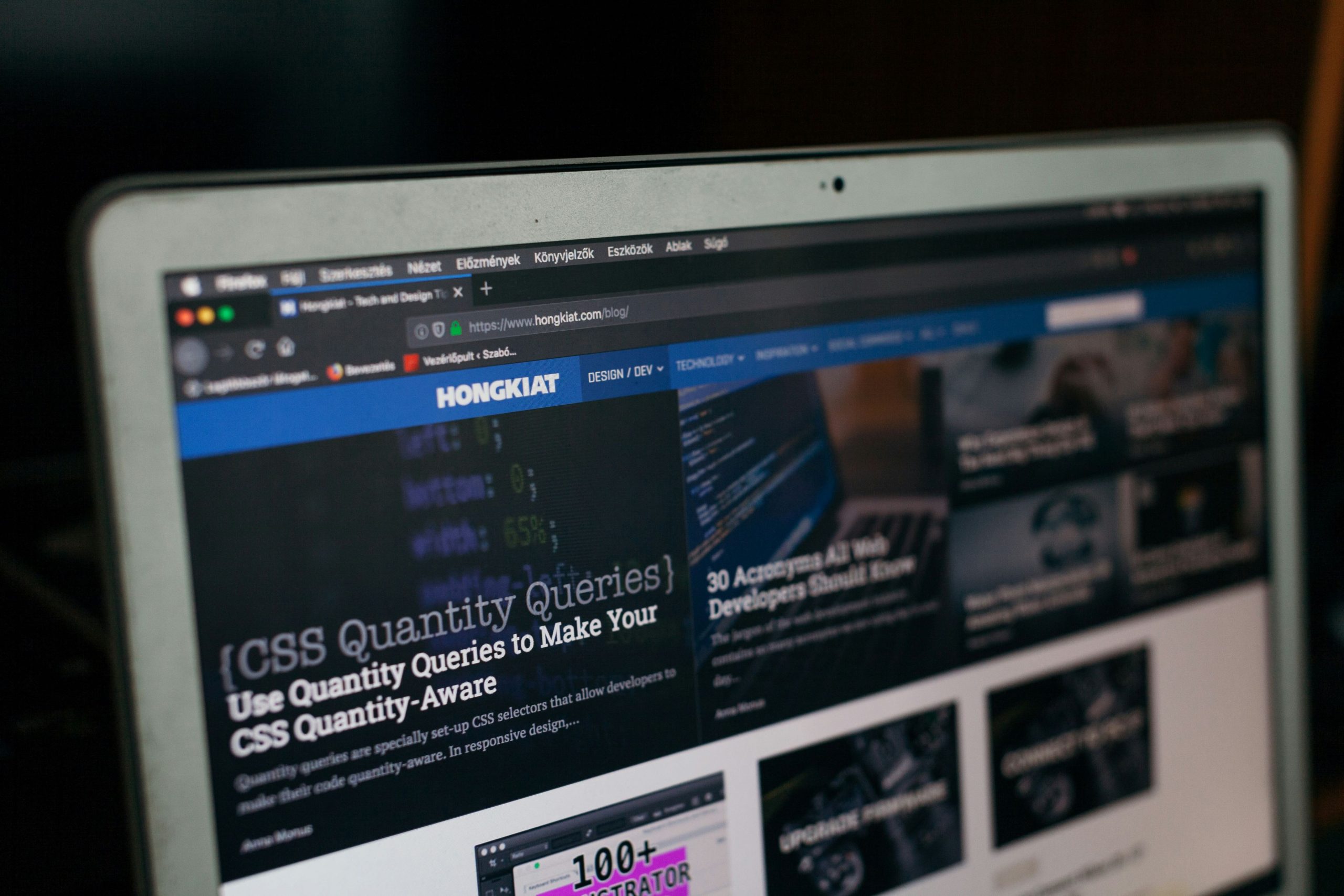
How to Check Current Settings
To check your current hardware acceleration settings in Firefox, navigate to the browser’s options menu by clicking on the three horizontal lines in the upper-right corner. From there, select Settings, which will bring you to a world of customization at your fingertips. Simply scroll down to the “Performance” section; here lies a treasure trove of insights into how Firefox is utilizing your system’s resources. If “Use recommended performance settings” is checked, you may want to uncheck it for a closer look at more granular controls.
Once unshackled from preset limits, you’ll see an option labeled Use hardware acceleration when available. This toggle provides key information about whether Firefox leverages your GPU for performance optimization. It’s not just about speed; enabling this feature can significantly improve graphics rendering for media-heavy websites and online gaming experiences. Conversely, if you encounter glitches or sluggishness while browsing, disabling this setting can often result in smoother functionality—highlighting its dual role as both an enhancer and potential disruptor depending on your system configuration. Checking these settings allows users to tailor their browsing experience intentionally, unlocking smoother interaction with modern web applications and demanding content alike.
Steps to Turn ON Hardware Acceleration
Enabling hardware acceleration in Firefox can revitalize your browsing experience, allowing you to harness the full potential of your system’s graphics capabilities. To turn it on, begin by launching Firefox and navigating to the menu in the upper-right corner. Click on Options, then scroll down to the Performance section. Here, you’ll find a checkbox labeled “Use recommended performance settings.” Uncheck this box to access additional options; from there, check “Use hardware acceleration when available.” This simple toggle can significantly enhance video playback, graphics rendering, and overall responsiveness.
However, before diving headfirst into activation, it’s important to consider your system’s specifications. If you’re using an older computer or integrated graphics chipsets that aren’t optimized for high-demand tasks, turning on hardware acceleration may cause more harm than good. It’s worth conducting a quick test: try benchmarking your browser’s performance both with hardware acceleration enabled and disabled during activities like streaming media or running complex web applications. This hands-on approach will not only provide insight into how well Firefox performs under different circumstances but also empower you as a user to make informed decisions about how best to utilize modern technology in improving web experiences.

Steps to Turn OFF Hardware Acceleration
To turn off hardware acceleration in Firefox, start by navigating to the settings menu. Click on the three horizontal lines in the top-right corner and select “Settings.” From there, scroll down to the “Performance” section. Uncheck the “Use recommended performance settings” box, which will reveal additional options below it. This is where the magic happens—simply uncheck the “Use hardware acceleration when available” option.
Disabling hardware acceleration can enhance browser responsiveness on systems with limited resources or older graphics cards, allowing smoother operation during intensive web activities like gaming or video conferencing. Also noteworthy is that if you’re experiencing graphical glitches or unexpected crashes while browsing, turning off this feature might provide immediate relief. It’s a quick tweak that could unlock a more stable and enjoyable browsing experience, reinforcing your control over how Firefox interacts with your system’s hardware without sacrificing functionality.
Conclusion: Making the Right Choice
In determining whether to enable or disable hardware acceleration in Firefox, the choice ultimately hinges on individual needs and hardware capabilities. For users who engage in graphics-intensive tasks like gaming or video editing, harnessing the power of your GPU can significantly enhance performance, delivering smoother visuals and faster response times. However, those using older machines or less demanding applications may find that toggling off this feature improves system stability and reduces unexpected crashes.
It’s also essential to recognize that the browsing experience is highly personal; no single setting is universally optimal. If you’ve noticed lagging performance or artifacts while scrolling through pages, experimenting with hardware acceleration settings can reveal surprising benefits. Conversely, if you’ve enabled it but face disruptions like screen flickering or odd behaviors during video playback, reverting to software rendering might be the remedy you need for a seamless experience. Ultimately, balancing between these two modes based on your specific usage patterns will empower you to optimize Firefox’s performance tailored just for you.